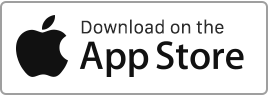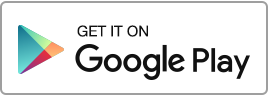Locataires invités et connectés à Rentila Envoi automatique de l’avis d’échéance Les locataires invités, connectés, ayant accès à Rentila reçoivent automatiquement une notification par e-mail (cette option peut être activée/désactivée dans la fiche de location) dès la génération de leur loyer dans la rubrique « Finances ». L’e-mail contient un lien direct pour télécharger le document, l’avis d’échéance ou la quittance. Les locataires non-connectés, que vous n’avez pas invités, ne reçoivent pas d’e-mails automatiques de la part de Rentila. Envoi manuel de la quittance ou l’avis d’échéance Une fois le paiement marqué comme « Payé » dans la rubrique « Finances », vous pouvez envoyer manuellement Continuer
Finances
Télécharger plusieurs quittances
Pour télécharger plusieurs quittances en même temps, suivez ces étapes : Aller dans la rubrique Finances, Cocher les paiements concernés, Cliquez sur le bouton « Export » en bas du tableau, puis sélectionnez « Exporter les quittances ». Rentila va alors créer un fichier archivé (au format zip) contenant toutes les quittances demandées. Si vous avez demandé mons de 10 quittances, le téléchargement du fichier .zip est immédiat. Si vous avez demandé plus de 10 quittances, vous recevrez un lien de téléchargement par e-mail. Veuillez noter que cette opération peut prendre un peu de temps, alors soyez patients.
Régénérer les loyers
Si vous ne trouvez pas un loyer ou un dépôt de garantie dans la section « Finances », vous avez la possibilité de les recréer. Avant de procéder, veuillez vérifier les éléments suivants dans le contrat de location : Assurez-vous que la location est bien active. Vérifiez que la location n’est pas arrivée à terme (vérifiez la date de fin et assurez-vous que la case « Renouveler par tacite reconduction » est cochée). Examinez attentivement les dates de génération du paiement et de quittancement que vous avez indiquées. Si tout semble en ordre, rendez-vous dans la section « Locations » et cliquez sur l’action « Régénérer les Continuer
Créer un Avoir
Pour créer un « Avoir », suivez ces étapes simples : Accédez à la section « Finances » puis cliquez sur « Ajouter une dépense ». Pour chaque dépense de type « Avoir », vous pouvez saisir les informations suivantes : Le type (Avoir, Remboursement du solde locataire, Autre dépense, etc.), La date, Le client, Le montant, Le montant de la TVA, En plus de ces informations, vous pouvez saisir aussi: Le contrat de location, Un numéro, Une description ou texte pour le document, Les documents associés, Activez l’option ‘Avoir’ pour produire un avoir comptable. Une fois la dépense créé, vous pourrez accéder au document généré via les actions situées à droite de Continuer
Créer une Facture
Pour créer un « Facture », suivez ces étapes simples : Accédez à la section « Finances » puis cliquez sur « Ajouter un revenu ». Pour chaque revenu de type « Facture », vous pouvez saisir les informations suivantes : Le bien, Le type, La date, Le payeur, Le montant, Le montant de la TVA, En plus de ces informations, vous pouvez saisir aussi: Le contrat de location, Le numéro, La description ou texte pour le document, Les documents associés, Activez l’option ‘Facture’ pour produire une facture comptable. Une fois le revenu créé, vous pourrez accéder au document généré via les actions situées à droite de la ligne.
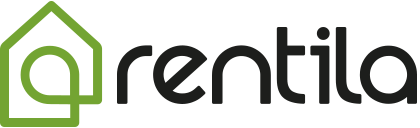
 La quittance électronique, c’est pratique, gratuit et vous faites un geste pour l’environnement. Pour éviter d’augmenter la pression sur les forêts, diminuez votre consommation de papier.
La quittance électronique, c’est pratique, gratuit et vous faites un geste pour l’environnement. Pour éviter d’augmenter la pression sur les forêts, diminuez votre consommation de papier.